Skip to Main Content or Page Contents
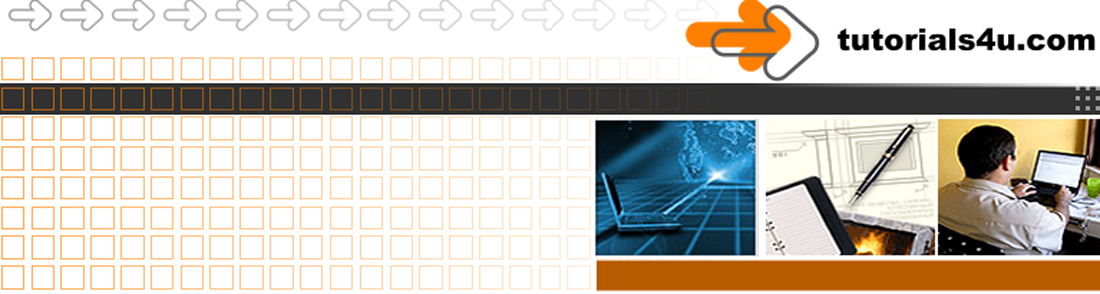
HTML5 & CSS 3 Tutorial
HTML Tutorial using Dreamweaver
How to use the Dreamweaver Web Editor in conjuction with this HTML & CSS Tutorial
This Page's Contents
1. Initial Setup of Web Editors
BlueGriffon Setup | Komposer Setup | Notepad Setup - Non Required
BlueGriffon New | Dreamweaver New | Komposer New | Notepad New
Initial Setup of Web Editors
BlueGriffon Setup | Dreamweaver Setup | Komposer Setup | Notepad Setup - Non Required
Blue BlueGriffon Web Editor
BlueGriffon Initial Setup
BlueGriffon Create a New Web Page
- Open BlueGriffon
- On opening a Tool Tip Pops up,
- If unfamiliar with BlueGriffon read
- additional Tool tips using the Up Down Buttons
- Close the Window
- Click File > New
- In the New
The above creates a document that holds more information than is covered in the first few lessons. So only view the code that is relevent
Dreamweaver Web Editor
Dreamweaver Initial Setup
Dreamweaver can automatically indent code
- Setting Up use Edit > Preferences > Code Format >
- Indent: Tick then Enter 4 Select Spaces (This gives a very visible code indentation.)
- As you add lines of or amend your code you can lose the formatting. To re-activate formatting: use Commands > Apply Source Formating
Dreamweaver Create a New Web Page
Webmatrix
Initial Setup
None required
Webmatrix Create a New Web Page
Open WebMatrix
- On the WebMatrix start screen, Click New > Empty Site
- Click Create a new file ...
- Select HTML
Click OK
Note an Empty Site: This template creates a bare-bones website based on ASP.NET Web Pages. Use this template if you want to build your site's functionality from scratch. - Alter size of Code Text if required
- Type (or Copy & Paste) in between the <title> tags
Your Page TITLE goes here - Type (or Copy & Paste) in between the <body> tags
<p>Your Page CONTENT goes here and is in a Paragraph</p> - Note Line & - Signs
- Click - Sign to compact Section
- Click + Sign to re-open section
- Click File > Save as
- In file ALTER to
index.html - Note where the file is being saved, alter if required
- Click
Savebutton
Video of
MORE ADVANCED
New page wih CSS Header, Side bar, Content, Footer
BlueGriffon
- Open BlueGriffon
- Click File > New Wizard
- In the New Document Wizard
- Title In Title Enter Your Page TITLE goes here
- Author In Author: If you want your name etc to be available to the WWW enter any/ all / none of the following: Your name, company, organization, Wemmaster name & email
- Keywords Enter the pages Keywords. At this stage you can leave blank or Enter web, page
- Language: Select English (en)
- Character set: Select Unicode(UTF-8)
- Text Direction Select Left to right
- Click Next
- In the Colours and Backgrounds
- I Suggest you leave as the default colours
- Only if you wish to change the default colours click Use custom colours & change as required.
- Click Next
- In Document Background
- At this stage leave as is
- Click Next
- In Page layouts
- Ensure predefined CSS layout is Ticked. This tutorial covers CSS layouts in a later lesson.
- Width: Select 950px
- Sidebar: Select Left 180px
- Click New row > Select 1 column 100%
- leave the Include ticked. This produces latin text in the main section. You can delete or alter this later.
- Click Finish
The above creates a document that holds more information than is covered in the first few lessons. So only view the code that is relevent
Programs
Video Editor
Filmora 10 Video Editor
Hosting & Domains
Hostgator
This site is hosted on Hostgator
123 Reg
Bluehost
Anti Virus Software
Kaspersky
Norton
AVG
Web Site Templates
DVD Tutorials
Books
CSS: The Missing Manual
CSS Pocket Reference
Html5 and Css3 All-In-One for Dummies
Web Design
Build Your First Website In Simple Steps
Responsive Web Design with HTML5 and CSS3
